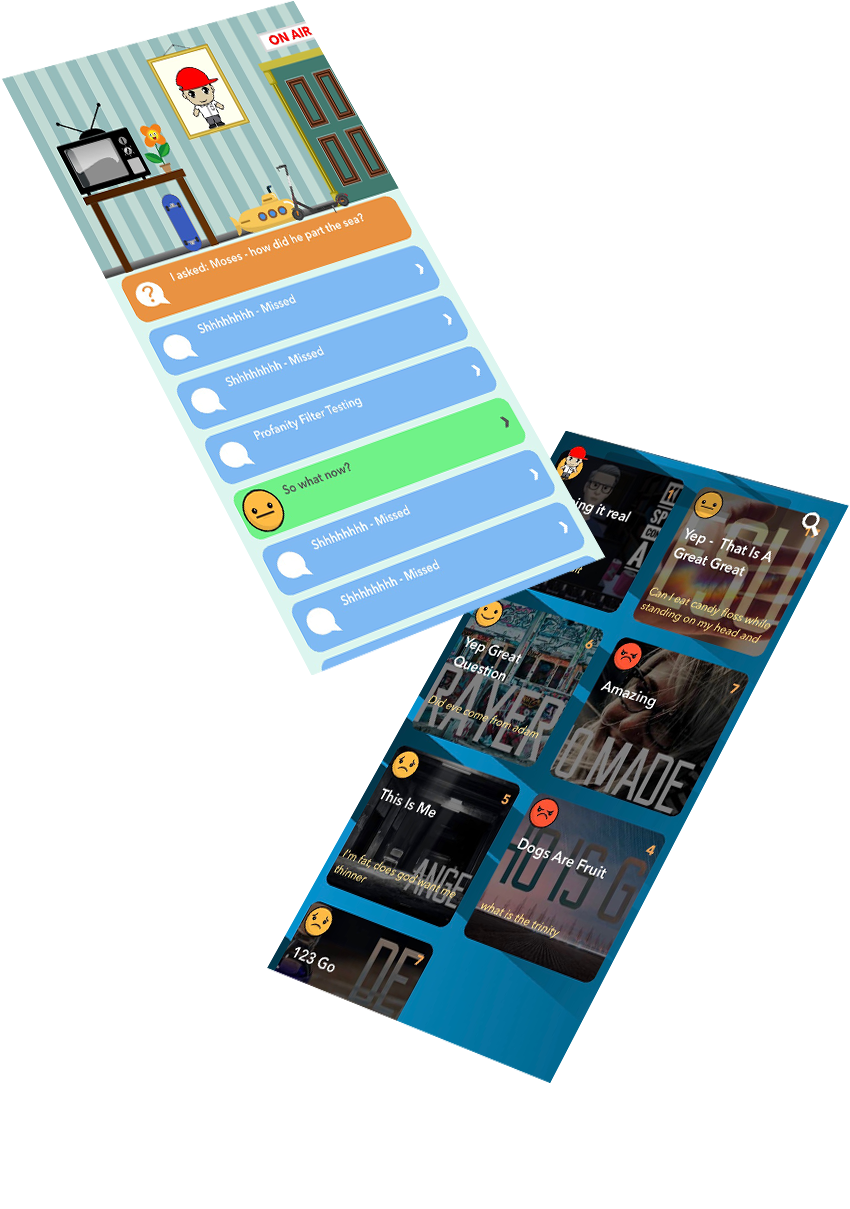An Introduction
Answering users questions is the heart of DASK, and it is important to know how to do so. This guide will show you step by step how to answer a question in DASK.
Up-vote a question
The first thing you need to do once you have found a question to answer is up-vote the question. You up-vote a question by sliding the question to the left. This puts the question toward the top of your question list and allows you to slide the question to the left again to answer it. You do not need to up-vote a question and answer it at the same time. You can upvote a question to signal to others that you think it is important to answer or you can upvote it and answer it at a later date.
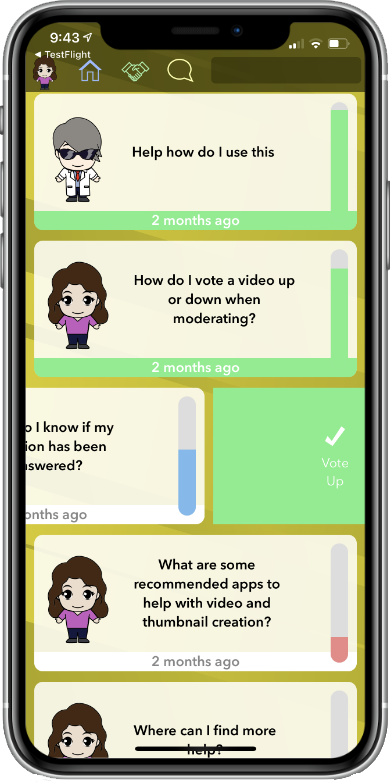
film a video response
With your question in mind, go to your phone’s camera app and film yourself answering the question. Our advice is to keep your answers short and sweet. Doing this means that DASK doesn’t take up too much of your time and it keeps the youth’s attention for the whole video instead of just part of it.
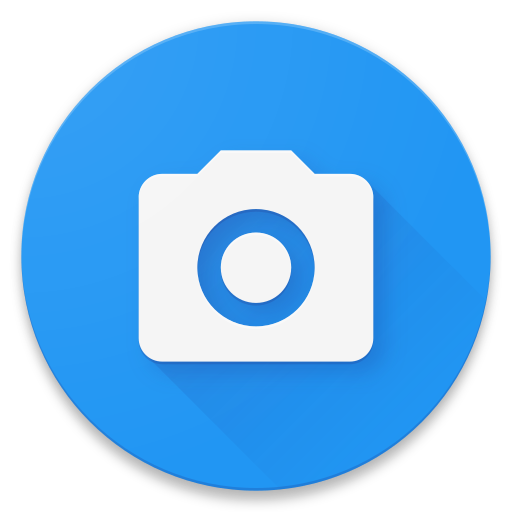
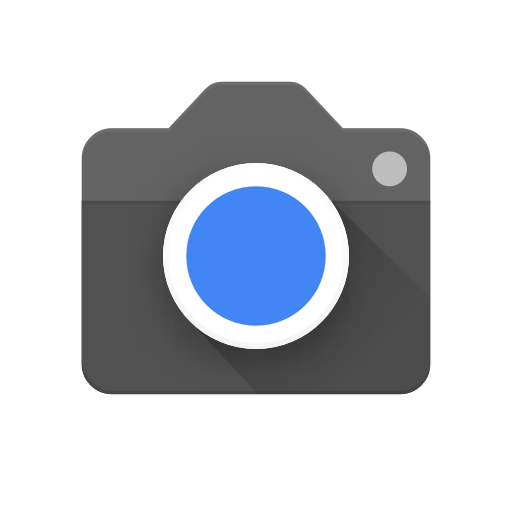
Make a thumbnail image
Next, make a thumbnail image that will appear before the user clicks on the video. You can take a screenshot from your video and add some text or find an aesthetic background. It must be 16:9 ratio for it to fit properly. If you add any text or extra images to the thumbnail they must be toward the middle. The edges of the picture will not display when shown in the video library.
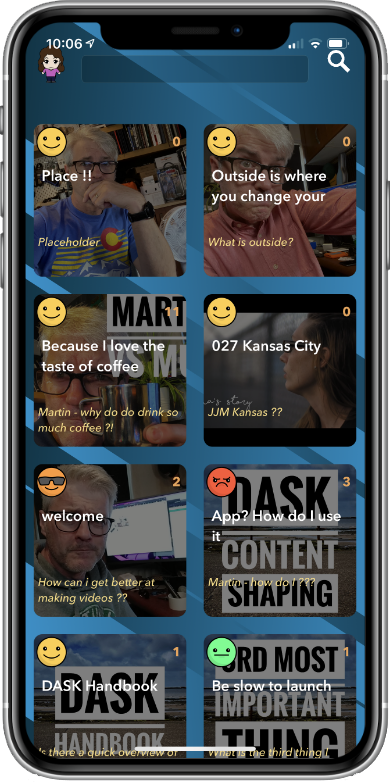
Return to DASK
You can now return to DASK to upload and publish everything. Open DASK, click on the “On Air” button, go to the questions tab and find your question again. Slide it to the left to get to the uploading stage.

Upload video and thumbnail
This is where you can finally upload your answer to DASK. Click on the “Choose” box at the top to upload your video. Pick the video out of your camera roll that pops up. Then click on the rectangle in the top right corner and upload your thumbnail. This may take a little bit, so do not worry if it takes a minute or two.
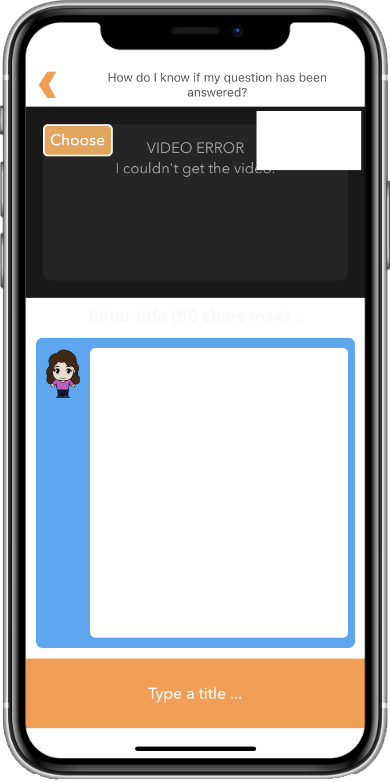
Add title and description
Next you can add your title and description. Click on the white space below the video box that says “Enter title (50 chars max)…” and type in the title you want for the video. This will display over your thumbnail image in the video library (as seen in the image). You can add a description in the box just under where you put the title. This will appear below the video when a user has clicked on the video to watch.
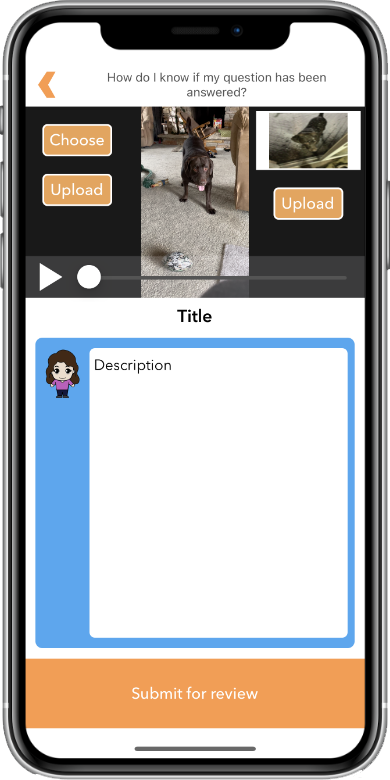
Submit and wait for moderation
Once everything is done, double check that everything is correct and click submit. Your video will then go into moderation. When it is in moderation, other staff in your nation’s DASK environment can view your answer and either up-vote or down-vote your video. Your video needs about three (3) up-votes to be published.
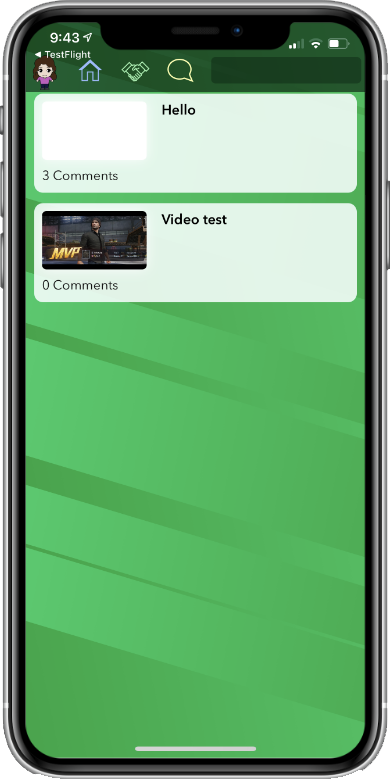
When it is published
Once your video is published, you will receive a notification that it was published. The user that submitted the question will also receive a notification saying their question was answered. Make sure to check up on the videos you have posted occasionally to see if anyone has left any questions or comments.